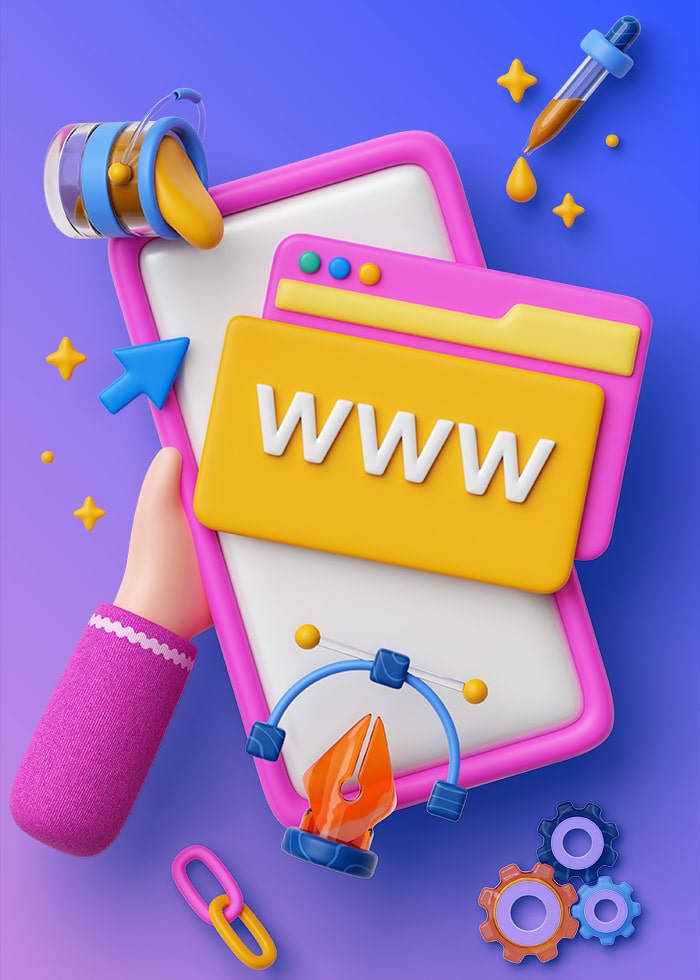Creating a WordPress website – a guide

Are you planning on building your own homepage and positioning your content on the web? Then you will quickly come across one of the most popular content management systems. Of course, we’re talking about WordPress! In this tutorial, we will show you step by step how you can easily build your own WordPress website, what you should pay attention to and give you some useful tips for your digital project! So, let’s get going and start your personal journey from beginner to web developer together!
WordPress: Free, easy to use and the world’s most successful CMS for good reason
WordPress, WordPress everywhere – and it’s no coincidence! You can find millions of websites on the World Wide Web that have been created with the open-source software, WordPress. As already mentioned at the beginning, it is the number 1 CMS system for users. Oh, and by the way… CMS is the common abbreviation for “content management system”, the software you generally need to build a website.
Contact
Please contact us to arrange a free appointment.
More info

Photo credit Stephen Phillips – Hostreviews.co.uk, Unsplash
In addition to WordPress, there are also strong competitors such as Pimcore or Typo 3, but WordPress has prevailed in terms of popularity for years for three reasons: Firstly, it’s free, so users aren’t forced to invest huge sums of money before designing the website. No further training or professional training is necessary, as the CMS is easy to use. There are a wide range of functions available and most of them are self-explanatory, which underlines the user-friendliness of the software. And if you do happen to have any questions, you can always turn to the WordPress community – one of the largest on the IT market, which designed the CMS and is constantly working to develop it further.
Domain and web space: How should the website be hosted?
Now you’ve gotten to know WordPress a little better. We are now ready for the first big step towards your own homepage! However, before you install the software, you need to check off the most important to-do for the framework of your website and that’s choosing a web hosting provider!
They will provide you with your domain, i.e., your web address, as well as the web hosting, the server on which you will install WordPress. The provision of both will cost you a small amount each month – this is essential, but also affordable.
There are plenty of web hosting providers on the internet, so you can compare prices at your leisure. So, choose your favorite, log in there, create your own user account and select the appropriate hosting package.
Next, select the domain you have chosen already. Assuming you want to create a website for recipes, this domain could be www.mycookbook.com! As soon as you have entered the domain, the availability is automatically checked by your web hosting provider. If it’s available, it will be assigned to your account after you have entered your personal details and ordered your hosting package.
Finally, you will automatically receive your access data for your web server from your provider. Save it well, because we will need it later for the installation!
Install WordPress via the hoster
When it comes to installing WordPress, you can choose one of two ways: Install it manually or via a WordPress hoster.
As WordPress has been on the market for a very long time, many web agencies have specialized in the CMS and are certified as WordPress hosters. If you opt for a WordPress host, you will need to spend a bit of money. But the hoster also takes a lot of work off your hands! Optionally, you can even book the complete package so that WordPress takes care of your domain, your web space and the hosting in one package.
As WordPress hosters, we would recommend Ionos, All-Inkl, Hostenrope and Alfa Hosting. The installation process is similar for all of them. You will receive access to your customer area, where you can configure WordPress with a 1-click installation and by entering your domain. Finally, you then just need to create the login data for your back end.
Are you raising an eyebrow at these concise instructions that are still unfamiliar to you? You don’t have to – every hosting provider offers a step-by-step installation guide that you can use to help you with this!

Photo credit Souvik Banerjee, Unsplash
Install WordPress manually
Variant two is the manual installation of WordPress. You take on the role of a web developer and take care of the installation yourself, without a hoster. Some previous knowledge can of course be an advantage here, but it is not essential – we will show you how it’s done!
Before installation
As we have just written, you are the boss of the installation, so you must also ensure that the following basic requirements are met before this step.
Step 1 would be to select a web hosting provider that supports WordPress. You’ve already done that! However, you must also make sure that your hosting provider also allows access to your web server via FTP access. FTP, which stands for “File Transfer Protocol,” is a program with which you can upload data from your local storage location on the PC to your web space. To ensure that all of this can be carried out under secure conditions, you should make sure that you choose a hosting provider with an SSL certificate.
In addition to web hosting, you need a MySQL database version 5.7 or higher and PHP version 7.2 or higher. We also recommend the Apache module mod_rewrite for search engine optimization and an appropriate FTP client for data transfer. The most popular tool on the market, FileZilla, is ideal for this.
The WordPress installation
It is best to download the original version of WordPress at wordpress.com. After installation, unpack the data.
Then open FileZilla and log in to your server. Remember: You will receive the login data from your hosting provider.
In FileZilla, copy all the data from your WordPress folder on the left-hand side, which you have previously unzipped, and drag & drop everything onto the right-hand side, where your server is displayed.
Finally, set up your MySQL database with your hosting provider. In most cases, you will find a corresponding button where you simply have to follow the instructions.
This would connect the installation directly to your web space. However, it could also be advantageous to install WordPress locally on your PC for the time being. This allows you to test settings, plugins and much more first. To do this, install WordPress and then enter www.Domain.de/wp-content/wp-admin.install.php in your browser. If we continue with the cooking website example, you would enter the following: www.mycookbook.com/wp-admin.install.php.
As soon as you press “Enter,” the WordPress installation directory appears on your server, which you can use to start the WordPress 5-minute installation. You then need to enter the access data for your database, define your display name, enter the e-mail address linked to the CMS and define your login data for the back end.
Basic functions: Using WordPress correctly
You have now successfully installed WordPress – now we can go deeper into the matter and get better acquainted with it!
There are some basic functions that you should master when it comes to your own WordPress website. In this section, we will take you through a few steps so that you get a comprehensive overview with this quick guide.
WordPress: Front end and back end
Remember one thing above all when working with websites: We are always talking about a front end and a back end.
The front end is the website itself. In other words, the finished web presence that your users see under your domain.
The back end, on the other hand, is where the magic happens – at least for you as a developer. Only you can see this area with your admin access. It can be seen under the wp-admin extension. So, in the case of your domain www.mycookbook.com under the URL: www.mycookbook.com /wp-admin. Settings are configured, media uploaded and content such as texts maintained in the back end.
Log in and open the dashboard
Speaking of the admin area: As soon as you have logged into your WordPress back end, this will appear to you in the form of a dashboard. In other words, the overview page of your WordPress website opens.
On the left you will see the navigation bar, under which you will find the most important settings. Under MEDIA you can upload images and documents, under DESIGN you can customize your design, under PLUGINS you can install extensions and under SETTINGS you can configure everything you need.

Photo credit Firmbee.com, Unsplash
Before things really get going: Planning the website
Your technical set-up is ready, but HALT STOP, hold your horses, – not one step further! Because before you customize anything at all, you need a content structure for your website. For example, you know that your website will be about cooking. But that alone is not enough – you need a plan. And for this you need to think about the following key points.
- Objectives of the website: Ask yourself, or rather define, what you want to achieve with your website.
- Target group of the website: Think about the users of your website. Who do you want to reach and address and how?
- Structure and navigation: How should your website be structured? Which subject areas do you want to structure on your website and how?
- Content planning: What content do you want to present on your website?
Structure and content
We once learned that “orderliness is next to godliness”. Nowadays, people often chuckle at this phrase and smirk at the mantra. For your website, on the other hand, order is vital! Because always remember: Your website is your showcase, your digital business card on the web. And this should ultimately reflect your professionalism!
A good structure is therefore essential: Firstly, so that your users can find their way around and directly access the content they are interested in. Secondly, so that search engines can also classify your content optimally. Incidentally, this content should be tailored to your structure, professionally designed and up to date. The texts should of course be appropriate and written in such a way that they arouse the user’s interest. Feel free to get a little creative!
Speaking of professionalism: Above all, you present this with a legal notice and a privacy policy, which are also necessary for the legal part. You can create the privacy policy using the website e-Recht 24. An association of specialist lawyers has created this configurator for website operators so that you only have to enter your domain. Your website will then be screened, and a comprehensive privacy policy drafted, which you then simply have to copy and paste into your site.
As far as the legal notice is concerned, you are more than welcome to have a look around on the internet to see how other website operators have created it. You must always state your name, address, e-mail address, commercial register number, VAT ID and profession in the legal notice.
Target group and intention of the website
You have already written both in your bullet points. When designing a website, it is advisable to put yourself in the target group’s shoes and carry out a detailed target group analysis in advance.
Only then can the design and texts be tailored to the target group. For example, it doesn’t help to keep your website for recipes in dark colors and to present it without pictures of food. No, your users need to come to your website and be impressed immediately with an appealing design. This is the only way to generate trust and customer loyalty if the name behind the domain delivers what it promises.
Create individual landing pages
Your website is your homepage and, ideally, has many individual landing pages. These are the individual pages on various topics on which your users “land”. In the case of www.mycookbook.com, this would be a landing page on the topic of vegetarianism.
To create such a landing page, click on PAGES in the navigation on the left and then on CREATE at the top to add a new page.
Gutenberg editor
When we talk about page creation in WordPress, we automatically refer to the Gutenberg editor, as this is a pre-installed feature of WordPress for creating a page. Named after Johannes Gutenberg, the “father of printing”, the editor is there to format your texts.
You simply write your content in the editor and can format it using the editor’s many functions: from setting headlines and adding links to integrating images.
Inserting images
By the way, inserting images is child’s play in the Gutenberg editor. You can upload images directly from your PC or select images that you have previously uploaded to your media library under MEDIA.
Click on the + symbol in the Gutenberg editor and then select the IMAGE feature. A window will open where you can select your media library, for example, and select the previously uploaded image. As soon as it is placed, you can also define the image settings.
In addition to the image size, you can also add an alternative text (alt text) to your image. In this field, enter a detailed description of the image and the subject matter. If you have just inserted a photo of a dish for your vegetarian landing page, you could title it “Vegetarian dish from ‘My Cookbook for you to try”.
This description is fundamentally important for search engines. Google & co. can already do an incredible amount, but they can’t read images. This is why you need to fill the alt text so that the search engine can better recognize your image and rank your website accordingly.
Add pages to the navigation
As soon as you have finished designing your page in the Gutenberg editor, click on PUBLISH on the right. Now your site is online. But it’s still not yet findable on your website for your users. You must therefore add them to the navigation menu!
To do this, click on DESIGN on the left in the navigation page of your back end and then on MENUS. If you think back to the importance of your structure, it is a well-organized menu above all that makes your website attractive.
As soon as you are in the MENU setting, enter an appropriate name for it and click CREATE MENU. You can then add the relevant pages to the menu and also select the position in which they should appear in the navigation.
As of WordPress 5.9: Insert navigation menu via the header template
You are keen on getting going with the structure and want to start directly with your navigation menu, but can’t find the MENUS setting? Don’t panic – if this is the case you are using WordPress version 5.9 or higher.
As of update 5.9, the content management system probably thought “a few new features can’t hurt” and changed the navigation to blocks with Gutenberg.
In concrete terms: You now have to click on EDITOR instead of MENUS under DESIGN. The header template then opens in the Gutenberg editor. There you can customize the design of the website header directly.
To make changes, simply click in the menu. You can also create a different navigation menu under SELECT MENU. Click on MANAGE MENU to edit the existing navigation menu.

Photo credit Justin Morgan, Unsplash
Create, edit and manage blog posts
Did you know that you can not only create landing pages via WordPress, but also integrate a blog into the website? It’s easy, because WordPress was initially developed as a blog concept and that’s how it became famous!
But be careful – for the perfect blog design, do not use the PAGES feature, but POSTS.
Difference between Pages and Posts
While PAGES are available for the construction of static pages such as landing pages, POSTS can be used for the placement of articles in your blog. So, if you would like to write a blog post or even an entire guide about a specific recipe on www.mycookbook.com, you can do this under POSTS. Each post is given a date by WordPress so that the individual posts are displayed one after the other.
As you can see, blog articles are contributions on a wide variety of topics. Static pages, on the other hand, can be a page about yourself, a specific product or legal information.
Configure WordPress website: The most important settings
At this point of the journey through the WordPress world, you may be asking yourself: “Are we there yet?”. Yes, we know, you want to get started, fill your website with content and click the “Online” button. But you’ll have to be patient, because we still need to give you information about the most important settings! Come with us, we will guide you step by step.
Make a page the homepage
If you are creating a website with WordPress, you need to know that it is the software that configures your start page. That’s why you have to do it again yourself, especially if you embed blog posts. It is then advisable to set a static page as the homepage, as otherwise the articles from your blog will be displayed as the homepage by default.
But don’t worry, this can be easily fixed: Go to SETTINGS in the left-hand navigation bar and then to READ. You must then select the option ONE STATIC PAGE and define your homepage under HOMEPAGE.
Editing the title and subtitle of individual pages
Once the homepage has been technically defined, you must give your baby an individual name so that you can be found in the search engines.
For this step, stay under the SETTINGS tab and click on GENERAL. You can change your title and subtitle there. Your title describes the name of your website, while the subtitle can be your slogan in short words.
How about www.mycookbook.com, for example:
Title – My Cookbook
Subtitle – Learn how to cook properly
Sounds promising, doesn’t it?
Allow comments or not?
We know it – nowadays users like to comment a lot online. You can also do this with WordPress for your blog and add opinions and feedback to your posts. However, it is up to you to decide whether you want this on your website.
If you agree that website visitors can comment on your posts, you must check the box “Allow people to post comments on new articles” under SETTINGS and then DISCUSSIONS. If this is already preset, but you do not want to offer a comment column under your posts, you can deactivate it by simply unchecking the box.
Use widgets to configure the sidebar
What you need to know: Some themes in Word Press feature a sidebar on the left or right. However, you can customize the information about your content that is displayed there by clicking on DESIGN and then WIDGETS.
This setting has not stopped with the WordPress innovations though, so you can also configure the widgets in the Gutenberg editor from version 5.8.
You can also remove the widgets in the editor. To do this, select the widget, then click on SELECT GROUP by clicking on the two overlapping rectangles and pressing the DEL key on your keyboard. If you want to add new content to your widget, simply click on the + symbol!

Photo credit Stephen Phillips – Hostreviews.co.uk en Unsplash
The most important WordPress plugins: Help for the optimization of plugins
At the very beginning, we talked about the many functions that are available in WordPress. Many of these features are already pre-installed in every WordPress theme. However, you can extend these standard functions as you wish with the help of plugins and thus equip your website with everything you need technically.
Installing plugins is similar to downloading apps on your smartphone. So, if you want a specific function, you can easily install it as a plugin. For example, a plugin for the integration of image galleries or a contact form, for newsletter registration or for search engine optimization.
It is absolutely essential that you only choose plugins from reputable third-party providers. You can judge this on the basis of evaluations. We would also advise you to only install plugins that you really need and, if necessary, to regularly clean up your back end so as not to overload your storage space.
Adding or installing plugins
You can find an overview of all installed plugins by clicking on the PLUGINS menu item in your left-hand navigation bar in the back end. If you want to add plugins, click on the INSTALL menu sub-item. This will take you to the plugin store. In the top search bar, you can search for the functions that the plugin should provide or enter them directly by name.
Once you have made your choice, all you have to do is click on the INSTALL button. You will then find it on the overview page.
Please note that installing your plugin is not the end of the story. You must then activate it by clicking on ACTIVATE below it.
A brief introduction to the most useful plugins
Plugins are one of many useful technologies in the WordPress cosmos. Especially because so many are made available to you! We’d say there are so many that it can make your head spin, especially when you’re just starting to create a website.
But no problem – we have put together a short list of the six most useful plugins to help you.
UpdraftPlus WordPress BackUp
Creating websites with WordPress, like other CMSs, requires one thing above all else: BackUp! It is therefore more than useful to install the UpdraftPlus WordPress BackUp plugin. This automatically creates backups of your website so that you can easily restore it in the event of server problems or worst-case scenarios, such as a hacker attack.
YOAST SEO
When creating websites, it’s no longer just “content is king”, but also “SEO is king!” that applies. Without constant search engine optimization, you run the risk of internet users not finding your website because it does not appear in searches. YOAST SEO is a must-have and provides you with comprehensive support for your search engine optimization. Once installed and activated, it allows you to create titles, meta descriptions and site maps. There is also a traffic light system and much more. Assistance with content and description texts.
Cookie Notice
As a website operator, you have to deal with many things in order to be on the safe side legally. First and foremost, with the General Data Protection Regulation, or GDPR for short. This stipulates that all users must consent to the tracking and storage of data, such as the IP address, and behavior on the website for marketing purposes. A Cookie Notice is therefore recommended. This supports you in complying with the GDPR with regard to the technical components. For example, it only allows tracking via Google Analytics if visitors have consented to this.
Contact Form 7
Contact Form 7 is undisputedly one of the best plugins for creating, implementing and managing contact forms on your website. You can design the form individually and thus request the desired data. Contact Form 7 is also the best choice with regard to the GDPR, as it automatically includes a checkbox for consenting to the privacy policy. If the visitor does not select this option, the form will not be sent. If it is selected, the form, including the data, is also saved in the back end.
WooCommerce
Imagine you have written and printed a cookbook and want to sell it on your website. Then the WooCommerce plugin is just the thing for your e-commerce endeavors. With WooCommerce you can build your own store and sell both physical and digital products. It is so well developed that forms of payment, subscription systems and even shipping costs can be managed via the plugin.
iTheme-Security
Safety comes first for all digital products, especially on the World Wide Web. That’s why you should always double and triple protect yourself against data leaks and attacks. Your partner in crime for this is the iTheme-Security plugin. From securing the login to protecting against attacks on the system and/or file folders, iTheme Security ensures greater security.

Photo credit Tran Mau Tri Tam ✪ , Unsplash
Create an appealing design with WordPress Themes
The best thing about working with WordPress: You don’t need to be a trained web developer or a trained graphic designer. Thanks to the large number of ready-made themes, you can create an individual and appealing website design – without any external help!
Install and customize themes
Just as WordPress offers its own store for plugins, you will also find one in your back end for the free themes as well as for the paid premium themes from WordPress.
Simply go to DESIGN and then THEMES in the navigation bar. There, click on ADD THEME and you will be automatically redirected to a new page where you can search for the theme that suits you – whether by design, theme areas or functions. Once you have selected one, click on INSTALL.
As you can see, installing the theme is similar to installing plugins. For this reason, you must also ACTIVATE your theme after completing the installation.
You can of course customize the theme afterwards. To do this, go to DESIGN and click on CUSTOMIZER. Now you are in a kind of assembly kit for your theme. You can adjust the layout, colors, fonts, etc. in the menu on the left-hand side. The important thing is that you click on PUBLISH in the last step so that the changes are visible.
Our tip: Careful when importing entire page templates
As soon as you install a theme, you load virtually the entire set of layouts etc. into your back end. If you then activate the theme and work in it, you can design your website with WordPress from scratch.
This is not a problem at the start of your website. However, if you have created your website and now want to select a new premium theme, for example, make sure you do not import entire page templates. Otherwise, your existing pages, configurations and menus will be completely overwritten.
Theme recommendations
In the forest of WordPress themes, you will find countless designs with a wide variety of functions. Based on our experience, there are a few themes we can recommend: Kadence, Generate Press, Astra and OceanWP are all free themes that are cleanly programmed and particularly easy to use.
Although all these themes are free, they are also available as premium themes so that you can take advantage of the additional functions as required.

Photo credit Choong Deng Xiang, Unsplash
Conclusion: Create and manage websites with WordPress
That’s it, you’ve made it – we’ve reached the end of our tutorial and you’re no longer a beginner and can now create a WordPress website. As you can see, there are many small steps, but they will all lead you to a website that you can be satisfied with.
WordPress themes, premium themes, plugins, a community of professional people – the package you get with wordpress.com is a huge advantage over other content management systems. With WordPress, you can easily create your site under your desired domain and broadcast your content to the world.
As with all digital projects, it is always better to bring a certain amount of know-how with you. But this really isn’t necessary with WordPress. Some steps may take a little longer, but we can guarantee you this: You only need a little input from outside, something like this blog post, to get helpful tips. If you have any questions, you can turn to the community and over time you will learn so much that you will become a WordPress pro yourself.
codafish: Your WordPress partner
Are you ready to get started on the internet and now know all the basics, but would like more input on WordPress? Then we would be delighted to help you! Thanks to our many years of WordPress experience, we can advise you on all aspects of the CMS and also create your website on request. Simply book your free consultation and together we will prepare your web presence!
Dive into our World
Here is where we inform you about exciting digital trends and explain how you can use them in your business. In addition, we offer you a closer look at our work as a digital agency. Thank you for your interest. Thank you for your interest.
Webflow vs. WordPress – which CMS is better?
26. August 2025
Discover which CMS is best for your website: WordPress or Webflow. We compare the advantages and disadvantages and help you make the right decision.
Read More
Pimcore Datahub
29. July 2025
Discover how Pimcore Datahub streamlines data integration, GraphQL access, and omnichannel delivery in your CMS with easy setup and powerful features.
Read More
Newsletter in WordPress
15. July 2025
Create and send newsletters in WordPress - with internal plugins or external tools. GDPR-compliant, flexible and suitable for any website.
Read More
We call you!
Are you planning a new digital project and you have questions about our services? Complete this form or call us at +1 888 9263234